パソコンや外付けHDDを手放す際、個人情報や重要なデータが残っていると悪用されるリスクがあります。そのため、データを復元されないようにすることが重要です。この記事では、HDDのデータを3回上書きして復元不可能にする方法を、初心者にも分かりやすく解説します。
なぜ3回上書きが必要なのか?
HDDに保存されたデータは、通常の削除やフォーマットだけでは完全に消えません。専門的な復元ソフトを使用すると、削除したデータを再現できる可能性があります。しかし、データを0やランダムな値で複数回上書きすることで、復元がほぼ不可能になります。
3回上書きの理由:
- 0で上書き:初期化に近い状態にする。
- 255で上書き:異なる値でさらにデータの痕跡を消去する。
- ランダム値で上書き:復元ソフトでも追跡が困難に。
これにより、通常の復元ツールや技術でもデータが再現できない状態を作り出せます。
準備:Windows標準のコマンドを利用
HDDのデータを3回上書きするには、Windows標準機能である**cipherコマンド**を使用します。追加のソフトウェアをインストールする必要はありません。
対象外:SSDやUSBメモリには注意
この記事で解説する方法は、HDD専用です。SSDやUSBメモリでは完全消去が保証されないため、別の方法を利用する必要があります。
理由:
- SSDはデータ配置を均等化する「ウェアレベリング」という仕組みを採用しており、上書きが実際の物理データに反映されない可能性があります。
- USBメモリも内部的な制御が異なるため、同様に上書きが不完全になる場合があります。
SSDやUSBメモリを安全に消去したい場合は、メーカーが提供するセキュアイレースツールを使用してください。
HDDの3回上書き手順
1. フォーマットを行う(任意)
最初にフォーマットを行うことで、ファイルシステム情報を初期化します。
フォーマットには「クイックフォーマット」と「通常フォーマット」の2種類がありますが、どちらを選んでも問題ありません。
クイックフォーマットの手順
- エクスプローラーを開く
- Windowsキー + E でエクスプローラーを開きます。
- 対象のHDDを右クリックして「フォーマット」を選択。
- 「クイックフォーマット」にチェックを入れ、開始します。
これでHDDのインデックス情報が削除されます。
2. cipherコマンドで3回上書き
コマンドプロンプトを開く
- Windowsの検索バーで「cmd」と入力し、右クリックから**「管理者として実行」**を選択。
- 以下のコマンドを入力して、
cipher /wを実行します。
cipherコマンドの実行例
cipher /w:DD:対象のHDDのドライブ文字を指定します(例:Dドライブの場合)。/w:空き領域を3回上書きするオプション。
実行中の挙動
- 1回目:全ての空き領域を0で上書き。
- 2回目:全ての空き領域を255で上書き。
- 3回目:全ての空き領域をランダムな値で上書き。
このプロセスにはHDDの容量に応じて数時間かかることがあります。
3. 上書き完了後の確認
cipherコマンドが完了すると、空き領域はすべて上書きされます。復元ソフトを使用しても、元のデータを再現することはほぼ不可能です。
確認のポイント:
- 必要であれば、無料のデータ復元ソフト(Recuvaなど)を試し、復元できないことを確認してください。
その他の方法や注意点
専用ツールを使用する場合
より高度なデータ消去を求める場合、以下のツールを検討してください:
- DBAN (Darik’s Boot and Nuke):無料で利用可能なHDD専用消去ツール。
- CCleaner Drive Wiper:有料のCCleanerが提供する消去機能。
物理破壊も選択肢に
上書き消去だけでは心配な場合、物理的に破壊する方法もあります。特に、高機密情報を扱う企業では一般的です。
方法:
- ハンマーで粉砕:HDDを分解し、プラッタ(ディスク部分)を粉砕。
- 強力な磁気装置でデータ抹消:デガウサーという装置を使用。
まとめ:HDDの安全な消去はcipherで解決!
HDDのデータを復元不可能にするには、Windows標準のcipher /wコマンドを使用するだけで十分です。以下の手順を守ることで、安心してHDDを手放せます。
簡単な手順まとめ
- クイックフォーマットを行う。
- コマンドプロンプトで
cipher /w:<ドライブ名>を実行。 - 完了後、復元ソフトで確認(必要であれば)。
注意:SSDやUSBメモリにはこの方法は適用できないため、適切なツールや方法を選んでください。
HDDのデータを完全消去して、安心して次のステップに進みましょう!
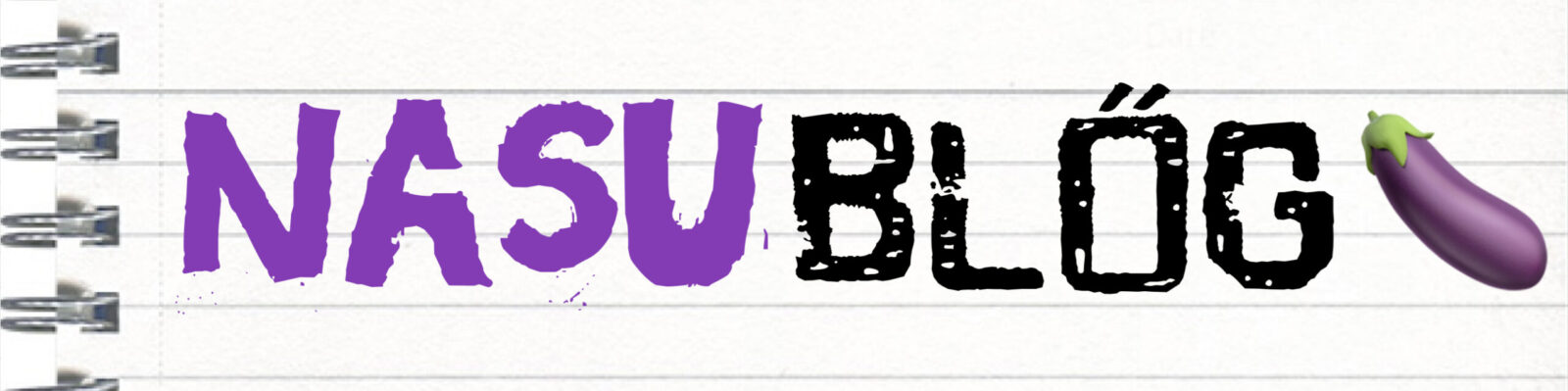

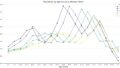

コメント